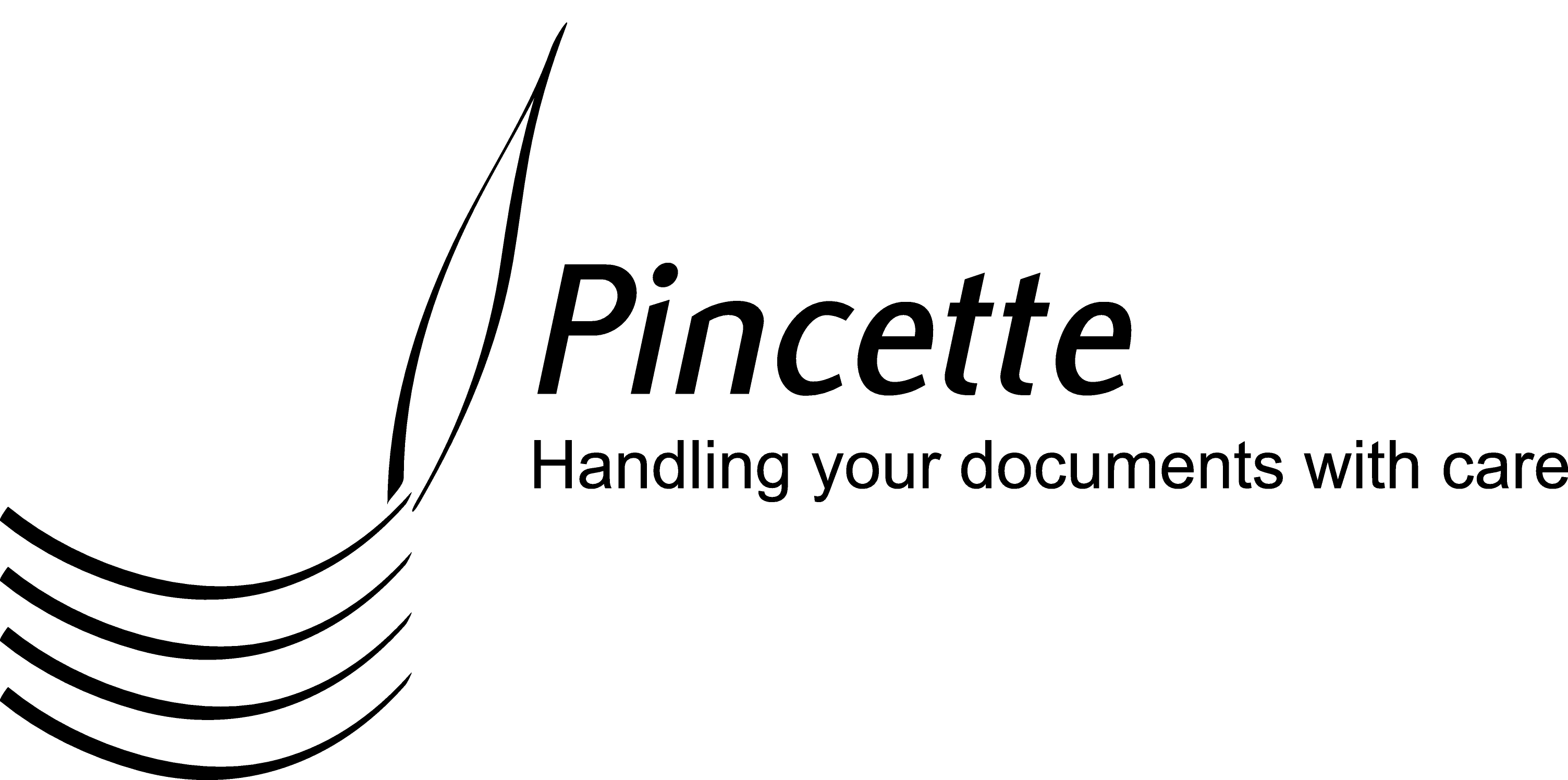Pincette Userguide
|
|
Introduction
With Pincette you can manage documents in a folder structure. You create folders and upload documents in them. Then you are able to decide who can do what on them. Access can be given to individual users as well as groups. Since every document and folder has a URL, sharing them with someone else is very easy.
Pincette supports full-text search as well as meta-data search. The combination of both is also possible, though the standard web-interface doesn't have an advanced search box on it. Contact us if you want such a variant. Searches occur within the context of the chosen folder and the results will only show the documents you are allowed to see.
Management of documents becomes more efficient if you use meta-data. This is data about the document in a name/value form. Meta-data is something that requires some organisation, but you will be rewarded with documents that are much better findable.
Basic Functions
Creating Folders
You always create a folder in another one. Hit the top-right menu button and a box will appear. In there select New folder
. You will then be asked to type a name for the new folder. After closing the box the folder will appear on the left side.
Watch video
Uploading Documents
When clicking the top-right menu button the menu box appears. Then select Upload
. The box that then opens has a Browser
button, which opens a regular file chooser. On some platforms you can choose more than one document at the time and on others you can't. Some browsers even let you drag and drop files into the upload box. In that case you don't need the Browse
button.
Watch video
Now you know how to upload a new document. If you want to upload a new version of a document that already resides in Pincette you click on its menu button and the same upload box will open. This time you won't be able to choose more than one file, because you are updating one document. In most cases documents are configured to automatically get a new version every time you update them, so you don't have to be afraid to destroy any prior contents.
Watch video
Opening Documents
To open a document you just have to click somewhere in the row that represents it.
Watch video
Deleting Documents or Folders
For both you have to hit their menu button and select Delete
in the menu box that appears. After confirmation the document or folder will be deleted. Pincette will not really delete them. In reality a new version of the folder in which they reside will be created and this new version won't have the reference to the deleted document or folder. This means it is possible to recover deleted items, though you may need some help of an advanced user to do it.
Watch video
Renaming Documents or Folders
With the menu button of the document or folder you open the menu box and choose Rename
. A small box will appear in which you can change the name.
Watch video
Copy/Cut and Paste
This works quite like what you are used to in the file manager on your
desktop. You click the menu button of the document or folder you want to copy
and select Copy
. Then you have to select Paste
on a folder. If it is the folder that is currently opened you just choose the top-right menu button. If you want to paste it in a subfolder you can also choose its menu button on the left side of the screen.
If you choose Cut
instead of Copy
you are about to move the document or folder to another folder.
Watch video
Sharing Documents or Folders
If you want to share a document or folder you have to click on its
menu button. In the menu box you can either choose Sharing read
or
Sharing write
, depending on how you want to share it. On the right side
you will see the groups and users with whom you have shared the document. The
left side lists all others. By clicking on a name you make it switch sides.
Watch video
Sharing Through E-mail
Instead of sharing documents as attachments to e-mails it is much safer to share only the link to the document. Whoever gets hold of the e-mail will have to sign on in order to access the document. Moreover, the recipient needs the proper privileges to succeed.
Just click on the menu button and choose Send e-mail
. If your
computer has an installed e-mail application it will open with an e-mail
composition box. The title will be in the subject and the body will contain the
link.
Watch video
Search
You can type in text in the search bar at the top and hit ENTER. The result list will then appear. It will contain only documents that are below the folder that is currently open.
Watch video
Recent Documents
If you want a quick view of which documents were recently added or
modified under some folder you can click on its menu button and select
Recent
. The result will contain only recent documents that are directly
or indirectly under the chosen folder.
Watch video
Working With Meta-data
Meta-data is a collection of data about the document. They describe it in some way. Meta-data is normally used to categorise documents, which makes it much easier to find them. In Pincette meta-data comes in the form of name/value pairs.
Entering Meta-data
Click on the menu button of a document and select Meta-data
in
the menu box. There you can enter fields. For some, more than one value is
allowed. You can use the +
and -
buttons for this. Updating
meta-data will lead to a new version of the document.
Watch video
Navigating Through Meta-data
It is possible to walk through the meta-data as if it were a set of folders. You go from property to value, to property again, to value again, etc. This way you drill down into a document set that gets smaller and smaller. It is handy when you don't know where a particular document is, but you do know some properties of it.
Watch video
Versioning
Until now we have only seen automatic versioning. Updates to a document as well as changing meta-data always create new versions. It is possible to override this behaviour. You can explicitly check out a document. This way you have actually done two things. Firstly, you have prepared a new version that will be effective once you check in the document. Secondly, you have made a long-term reservation. During that time others can't modify the document. This is how you can avoid update conflicts.
Check Out a Document
Just click on the menu button of the document and choose Check
out
in the menu box. A check-mark will appear next to the document
title.
Watch video
Check In a Document
This is done through the Check in
item in the menu box. You
will get to chance to enter a short description about the changes you have
made. This is, however, not mandatory.
Watch video
Inspecting Versions
You can see all the versions a document has, ordered from most to least
recent. Hit its menu button and choose Versions
. Each row in the box
that appears shows some information about the version. You can click on a row
to open that version.
Watch video
Linking Documents
The links described in this section are not the typical links from one web-page to another. They are rather internal Pincette-mechanisms to relate documents and folders.
Adding Links to Documents or Folders
When you add a link like this the document or folder will get an
additional new URL. This new URL is not secondary to the original one. All
paths to the document or folder have equal rights
. When you delete a
document with multiple links you are only deleting that link. The other links
remain in force. In UNIX filesystems this concept is know as a
hard link
.
Links are useful when you want to promote some document to some sort of published state without moving it. It can also be used to gradually reorganise the URL namespace without breaking existing published URLs.
In order to add a link you have to click the menu button of the folder
in which you want to add the link. If its the folder that is currently opened
you go for the menu button at the top right. Otherwise you select one in the
folder list at the left. In the menu box you choose Link
. A small
document browser will pop up. Navigate to the document you want to link to and
click on it. It will be selected. If you don't select a document the currently
opened folder will be the selection; you can indeed also link to folders. After
clicking on Done
the new link will be created.
Watch video
Show All Links
Sometimes you don't know anymore how many links to a document there
are. To get a list you click the menu button and choose Show all
paths
.
Watch video
Add Annexes To Documents
You can add a document as an annex to another document. It will then appear in the details box of the latter as a link. This is a technique to group documents that can be anywhere in the repository.
Hit the menu button and select Annexes
. The box that appears
lets you add several documents using the +
and -
buttons. In each
row you can click to add the link to a document. A small document browser is
shown in which you can navigate to the document. Click to select it and leave
with the Done
button.
Watch video
User Management
Adding a User
Click the menu of the folder /users
, which you will see only if
you have the proper privileges. Then choose New user
. A box will appear
in which you can enter the username. Note that this is the technical name, not
the full name.
Watch video
Edit User Details
Go to the /users
folder and click on the menu of the user you
want edit. In the box that appears you can change things like the full name,
the password, the e-mail-address, etc.
Watch video
Creating a User Group
User groups are interesting, because it allows you to express access control to documents and folders in terms of groups instead of individual users. By placing a user in a group you can grant privileges to a lot of resources with a single action.
Watch video
Add a User to a Group
This is a simple matter of copying the user in the /users/
folder and pasting it in a group under the /groups/
folder.
Watch video
Add a Group to a Group
This is also done by copying a group under the /groups/
folder
and pasting it in another group. Nesting of groups can simplify complex access
control schemes.
Watch video
Activity and Statistics
The functionality in this section is only available to users who have
the Consult the history
privilege for the root folder. Usually the
user group admin
has this privilege.
Inspecting Activity
It is possible to look at the downloads and uploads that have occurred.
You can do this on users as well as on a documents and folders. Open their menu
and choose Activity->All actions
. When this action is performed on a
folder, data of all documents and subfolders are accumulated.
Watch video
Actions Per Day
In order to see how many downloads and uploads there have been per day
open the menu on a user, document or folder and choose Activity->Actions per
day
. You can also just look at the downloads or the uploads by choosing
Activity->Downloads per day
and Activity->Uploads per day
respectively. When these actions are performed on a
folder, data of all documents and subfolders are accumulated.
Watch video
Downloads Per Folder
For websites it is sometimes interesting to know which parts are the
most active. You can get such information by opening the menu of a folder and
choosing Activity->Downloads per folder
. This will show the accumulated
data of all subfolders.
Watch video
Performance Tracking
If you want to get an idea about the load on a folder you can open its
menu and choose Activity->Downloads per minute
. This will accumulate all
data of the documents and subfolders in it.
Watch video
You may also want to see the variations of the average response time
of a folder per day. This information is available through the menu item
Activity->Average response time
.
Watch video
In case you want to know how many unique visitors there were per day
for a folder you can use its menu item Activity->Unique visitors
. This
information is based on the IP-addresses of the users.
Watch video